
Creating your own Reports using the Next Record Field, which gives you a bit more control over formatting. Printing fast reports, covering printing the contents of a table or query in the blink of an eye and,. #Openoffice draw columns how to
Handling report-specific fields, especially how to add calculated fields to any report document. How to exploit the Query Design tool and the SQL view, which are not technically specific to reports, but useful on them. Reviewing Report Writer, in which I'll identify the wizard's most useful tool. In this tip, I'll offer how-tos on the primary tools needed for getting creative with reports from OpenOffice 2.0. Creating interesting and more informative reports isn't hard but you must be willing to step away from the wizard. It requires no SQL know-how at all, just the ability to press F4 and click and drag. The only purpose of this button is to open the Table Design pane in the task pane.Ĭlick the Table Properties icon to open the Format Cells dialog box.In OpenOffice 2.0 Reports, it's easy to do the simple stuff, like just printing the contents of a table or query. The insert commands are under the Row or under the Column menu. You can insert rows and columns at the end of the table using the pop up menu that opens right clicking on the edge of the table. Rows and columns are inserted below and to the right of the selected cell. Use the Table toolbar to insert or delete rows and columns of your table. The alignment commands can be applied to all the cells of the table by right-clicking on the edge of the table, choosing Cell from the pop-up menu, and then choosing the required alignment. The chosen setting only applies to the selected cells. You can select the vertical alignment of the text on a cell by cell basis between Top, Center and Bottom. If you want to optimize the whole table, you can distribute rows or columns evenly by right-clicking on the table edge and selecting Row > Space Equally or Column > Space Equally from the pop-up menu. The contents of the split cell are kept in the original cell.ĭistributes evenly the selected cells either horizontally or vertically. When splitting horizontally, you can select the “into equal proportions” option to get all cells of equal size. Select the number of resulting cells from the split as well as whether the cell should be split horizontally or vertically. Make sure that the cursor is positioned on the cell you want to split, then click to open the Split Cells dialog box. Note that the contents of the merged cells are also merged. Refer toĬhapter 6 (Formatting Graphic Objects) for a detailed description on how to manage area filling styles. Depending on the selection, the Available Fillings drop-down menu is populated with the available schemes. If the desired border pattern is not available, you will need to use the Table properties dialog box.Ĭhoose first in the drop-down menu how the selected cells should be filled: Invisible, Color, Gradient, Hatching, or Bitmap. The borders are applied to the selected cells. Use to select among some predefined borders configurations. 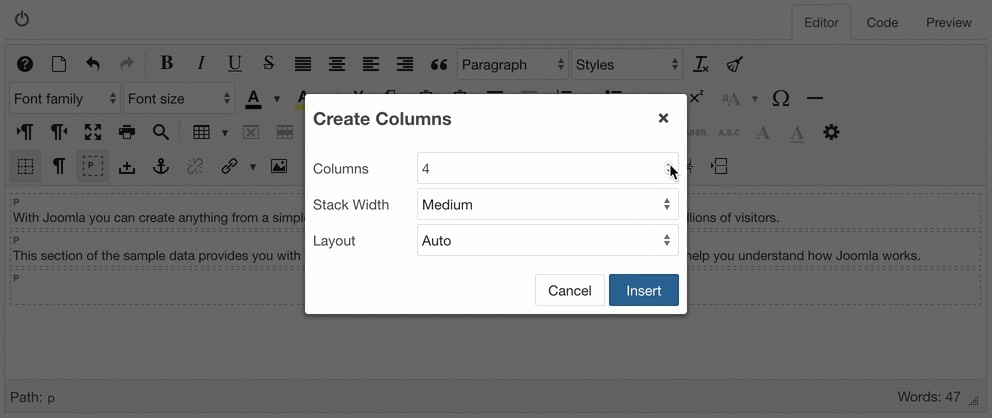
Open a color swatch dialog box where you can select the color of the lines for the selected cells. Opens a new dialog box where you can choose among a wide number of predefined styles. Use to change the style of the line of the selected cells. By default the toolbar will float, but you can at any time dock it to the side or top of the work area.Ĭreating a 5x4 table with the graphic tool If necessary, you can open the toolbar using View > Toolbars > Table. When a table is selected (you can tell by the presence of 8 blue square handles around the edges), the Table toolbar should be displayed. Banded Columns: when selected alternate columns are colored differently.Last column: same as first column, only applied to the last column.First Column: Highlights the first column of the table by allocating a darker background to it.Banded Rows: selected by default, this option colors alternate rows with different backgrounds making it easier to ready data presented in rows.Total Row: the opposite of Header row, if selected changes the background of the last row to make it stand out from the other rows.Header Row: Selected by default, it adds a first row with a different background from the rest of the table.The following options are available in the Show section of the task pane:

Once the table is added to the slide, you can control its appearance, size, position and so on using a combination of the task pane options, the table toolbar and the Table properties dialog box.


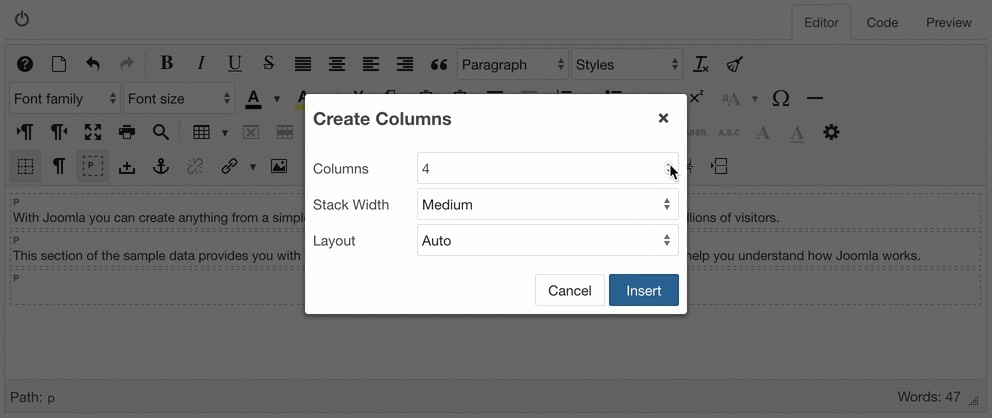



 0 kommentar(er)
0 kommentar(er)
